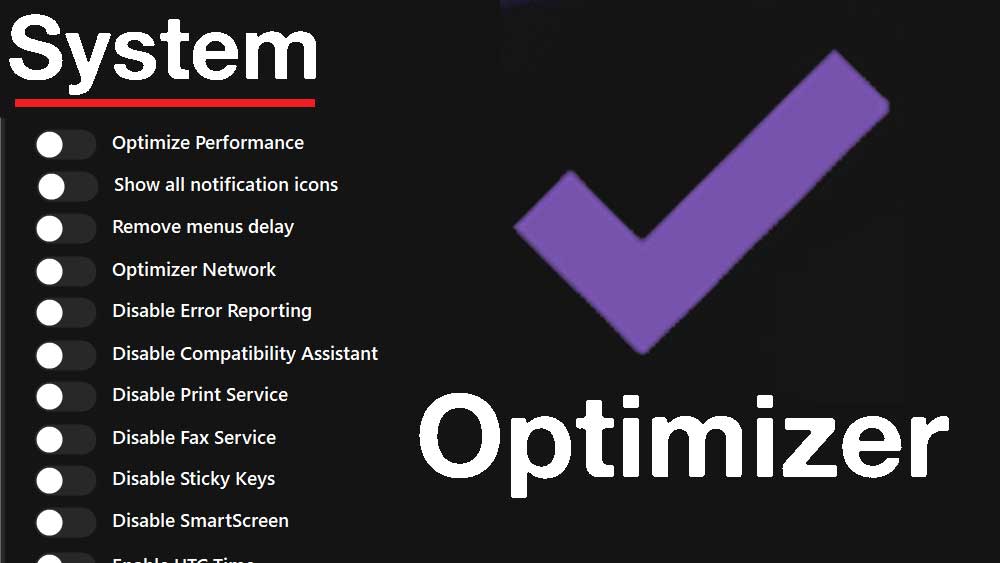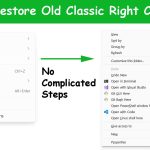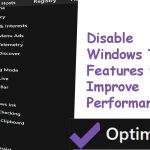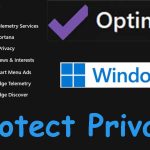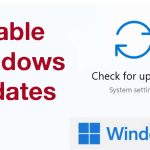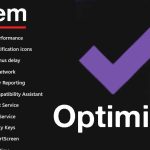There are many ways to improve the performance or speed of your Windows 11 computer or laptop using Optimizer. In this section let’s see how to improve Windows 11 system performance by changing, disabling, and enabling features of Windows 11 System.
Windows 11 System Performance
Currently, there are 11 options to choose from with the Optimizer app. Below describe each and every option you can use.
Restore classic File Explorer.
Modern file explore has many additional features than the classic file explorer like tabbed browsing, cloud services, animations, transitions, etc. Those features require additional resources like more CPU power and RAM than the classic file explorer. If you are not interested in the new features and modern look of the new file explorer you can disable it. My recommendation is to keep the modern file explorer. Disable it if you really want to gain that small performance jump.
Hide Taskbar Weather
The weather widget on the taskbar continuously runs in the background to keep weather information up to date. It uses your internet connection to update temperature, forecast, news, etc. The weather widget keeps part of the widget app on memory for faster loading and uses the CPU to keep its background processes running. If you rely on your mobile to check current weather information you can disable it.
Hide Taskbar search
The Taskbar search widget loads part of its widget app to memory and keeps a background process. Searching and indexing happen in the background utilizing resources and causing slow performance. You can remove this running application easily with this option.
Application search appears by clicking the Windows button on your keyboard and the search widget on the taskbar are two different applications. Taskbar search application or widgets has more built-in features that require more CPU power to get details like suggested apps, recommended travel locations from the internet, app suggestions from the internet, etc.
Disable My People App
Most Windows 11 devices come pre-installed with the “My People” app. If you set this application as a startup application it may delay Windows startup. My People application runs in the background constantly updating and synching with other applications like Mail, Calander, Other Communication applications, etc. This is a kind of application that runs constantly in the background pushing notifications, etc. Disabling My People will improve Windows startup time and performance easily.
Enable long paths
This is not a must-have feature. Enable this feature if you are dealing with deep folder structures or older applications. Some older applications throw error for new Windows 11 shorter paths when installing. In such cases, you can use this feature to enable long paths to avoid such errors.
Disable TPM Checks
TPM stands for Trusted Platform Module. It is used to store sensitive information like keys, credentials, etc. TPM checks are used to ensure applications on your Windows 11 meet security standards. Applications like Windows Hello, Fingerprint Scanner, and BitLocker use TPM checks.
Most older PCs or Laptops that run Windows 11 do not fully support TMP checks due to hardware limitations. Disabling this check improves Windows startup time or boot time significantly. First, check whether your motherboard supports TPM checks if not go ahead and disable it. Others do not disable it unless you are really struggling with the performance.
Disable Sensor Services
Most laptops use sensors for various purposes like auto-rotation, auto-dimming, etc. Most Windows 11 users disable this feature since it uses lots of resources to do such little things. You can safely disable sensor services using this feature.
Remove Cast to Device
When you right-click on a media file and go to “Show More Options”. There you will see cast to devices like connected audio devices, TV, etc. It is better to disable this feature if you never use the Cast to Device option. This feature runs in the background utilizing CPU processing and RAM.
Disable virtualization-based security
Virtualization-based security of VBS has significant performance costs especially when you play games or use heavy applications. VBS system has many tasks including preventing the insertion of malicious code into high-security processes. However, this security feature requires lots of resources (CPU and RAM). You can disable this feature to have a good performance bump instantly.
Restore classic photo viewer.
Modern or default photo viewer applications of Windows evolved to be feature-rich applications. On the other hand, it is resource-costly to run that application. You may have experienced a new photo viewer application that takes a longer time to open an image. Most of us use photo viewer applications to view images only. Rarely use other features that come with it. Users who do not use features like searching with Bing or Zoom to fit, rotate, resize, etc. can restore classic photo viewer. Classic photo viewer will instantly open images for you using fewer resources.
Disable Modern Standby
This is a nice and modern feature to have with Windows 11. It will pause applications and go to standby mode while connected to the internet to receive updates, music playing, receive notifications like your smartphone. Disabling this feature will have a smaller performance bump. Most of the time it is better not to disable this feature.