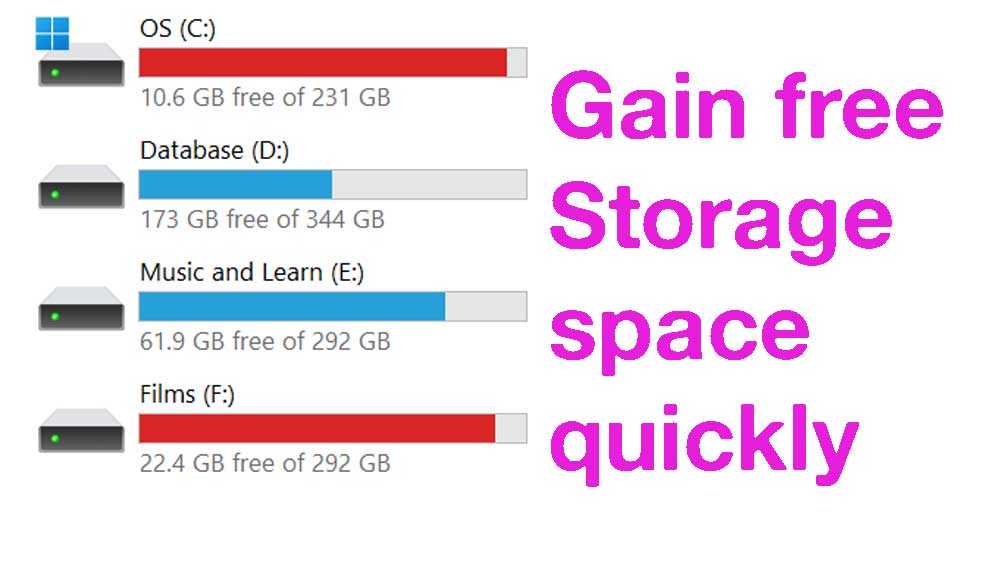OPTIMIZER – Enhance Privacy and Security of Windows
Version 16.7 (stable)
Enhance Windows privacy, security and performance using a single free and open source application now with Optimizer. Support Windows 8, 8.1, 10 and 11. This is a free open-source application that you and install and use safely on any Windows laptop, computer, PC.
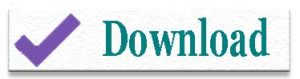
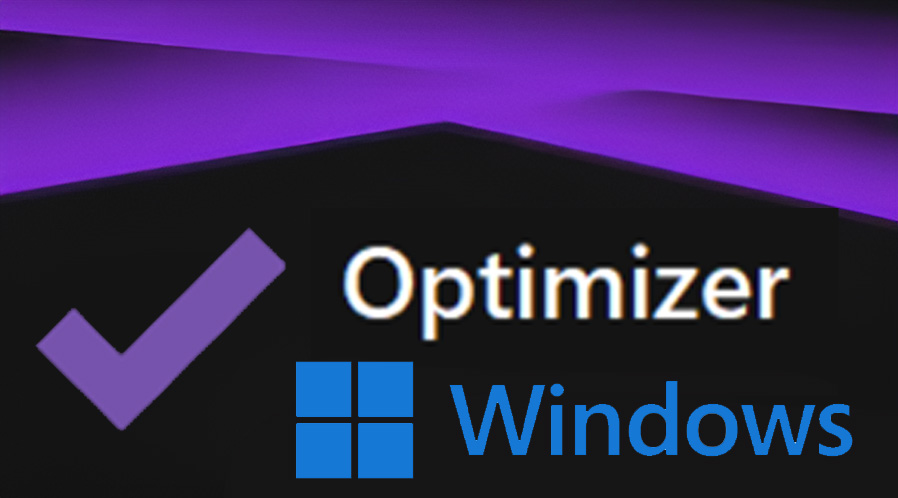
Windows 11, 10, 8 and 8.1
| Name: | Optimizer |
| Version: | v16.7 |
| Last Updated: | 15th June, 2025 |
| Size: | 2.5MB |
| Security: | safe |
| Platform: | Windows (7, 8, 8.1, 10 & 11) |
| License: | free | open source |
.Even newer Windows machines get slower due to bloatware, improper handling of storage space, frequent Windows updates, and more. Most of you may have experienced this issue. Cleaning and reinstalling Windows or buying a new PC is not an option, because the same thing will happen again. There are lots of hidden auto startup apps and services you may never use may be the issue. Those apps and services occupy valuable resources like RAM, Storage, CPU power, Internet, and more. Windows does not provide the built-in option to stop those unused apps and services to boost performance. The only app that can truly boost your computer or PC is Optimizer by Hellzerg. Below are some of the main features of this app.
Are you fed up of frequent useless Windows updates. Stop and update whenever you want. Take control of your Windows updates with this free and open source application now.
Older Versions
Version 16.7
- Chrome and Edge telemetry options are removed by giving support for Manifest V2.
- Now you can enable Registry periodic backups.
- Fixes many user interface bugs.
Version 16.6
- Now you can edit system variables using the editor in Integrator.
- Now you can disable Copilot + Recall feature.
- Can disable phone link suggestions.
- Option to remove Microsoft services ads.
- Optimizer support 2 new languages. They are Indonesian and Croatian.
- Simple user interface changes.
Version 16.4 (2023-12-29)
- Now you can view FAQs directly using the app
- Codes were rearranged to improve application performance. As a result, you can smoothly use this app on very slow Windows.
- Fix the smart screen issue.
- Bug fixes
Version 16.3 (2023-12-22)
- Automatic app update checking when opening the app
- Now disable the web search feature apply for all users.
- Now can hide weather and search in classic Windows explorer.
- Fix bug that appears when disabling Windows updates.
Version 16.2 (2023-10-28)
- “Remove Microsoft Edge” feature was removed.
Version 16.1(2023-10-21)
- Fix the bug in the “Reinforce Policies” option
- Improve “optimize performance” and “Enhance privacy” features.
Features of Optimizer App
Boost Windows Performance
Do your Windows run slowly and unable to day to task smoothly? It is due to lots of bloatware and unwanted services running in the background utilizing useful resources. Boost the performance of your Windows machine quickly and easily with this app.
Faster web browsing
This app will enhance system and network performance. You will experience faster webpage loading without changing your internet service provider or ISP. This app will remove all unwanted services that depend on your internet that use a good portion of your internet bandwidth causing slow webpage loading or slow web browsing experience.
Turn off data collected by Windows, Web browsers, etc. to save internet data.
Windows collects anonymous data from your computer to help Microsoft improve Windows. Same with web browsers, MS Office, and some other applications. You can stop or block the collection of your data by those apps. As a result, it will boost performance, secure your privacy and save internet data.
Stop automatic Windows updates
The Most frustrating part of using Windows is its frequent updates. You will see “Windows is updating” message when there is urgent work. Windows update service runs in the background most of the time reducing the amount of RAM, internet bandwidth, and more. Stopping those annoying Windows updates helps to save most of the RAM space, Storage, and internet speed.
Clean system drive and browser profiles
System drive is your C: drive or place where Windows is installed. You can clean it if you are running out of storage or low storage space in C: drive. System drive (C: drive) contains residual files from uninstalled apps, residual files from Windows updates, cache files, junk files, and more. Remove those files to get free storage space quickly and easily.
Browser profiles contain browsing history, bookmarks, saved passwords, extensions, and other personalized settings. Over the years size of the browser profiles may increase over a few gigabytes reducing the amount of free storage space. Cleaning those browser profiles to get more storage space.
Disable CoPilot
Disable it if you do not use CoPilot which was introduced in Windows 11 because it uses most of your RAM, CPU, and internet. Mostly the internet, because it relies on the internet to function fully.
Support multiple languages
Most of you may not be familiar with English. This application supports 24 languages including Spanish, Russian, German, Turkish, Portuguese, French, Italian, Chinese, Arabic, and more.
How to install
Below is step-by-step guide on how to install the Optimizer app on Windows correctly
- First, open Microsoft Edge web browser application. You can use any of your favorite web browser applications like Chrome, Opera, Firefox, etc.
- Go to optimizerpc.com and click “Download” button to begin download process. Or click here to download.
- Go to “downloads” folder using File Explorer.
- Right-click and select “Run as Administrator”
- It will check hardware requirements and complete your installation.
How to use
Below shows how to use the Windows Optimizer app correctly. Once you are done installing follow below steps to boost performance of your Windows machine.
How to use Optimizer Full Tutorial
Set Windows Restore point
This step is very important because using Windows cleaners, performance boosters, and optimizers may break your computer or cause you to lose important apps and files by mistake. To avoid any risks, it is always better to create a restore point.
- Press “Windows” button on your keyboard and type “Create restore point”.
- Select “Create restore point” settings on the control panel app appear on search results. This will open “System properties”
- Select to highlight system drive or C: drive.
- Then select the “Config” button.
- Enable “Turn on system protection” settings under “Restore settings section” and select “ok”.
- Now again click C: drive (system drive) to highlight and select “Create” button to create restore point.
- Give any desired name for restore point as “optimizer” and select “create” to begin restore point creation.
Next follow below optimizing Windows tutorial to set correct options on this application to enhance performance and security of your computer.
Optimizing Windows
Let’s optimize your Windows laptop or computer using this application. Follow the given steps below to avoid any issues. First open recently installed “Optimizer” app. You will see horizontal top navigation with “General”, “Windows 11”, “UWP apps”, “StartUp”, “App”, etc. Below are the settings you need to enable in each section.
General Section
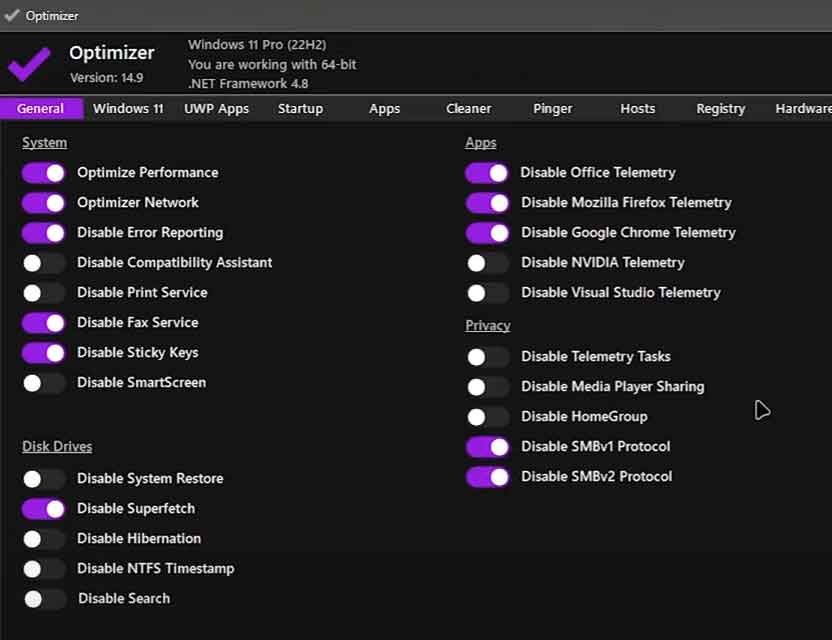
- System
- Optimize Performance
- Optimize Network
- Disable Error Reporting
- Disable Fax Service
- Disable Sticky Keys
- Apps
- Disable Office Telemetry
- Disable Mozilla Firefox Telemetry
- Disable Google Chrome Telemetry
- Privacy
- Disable SMBv1 Protocol
- Disable SMBv2 Protocol
- Disk Drives
- Disable SuperFetch
Windows 11 Section
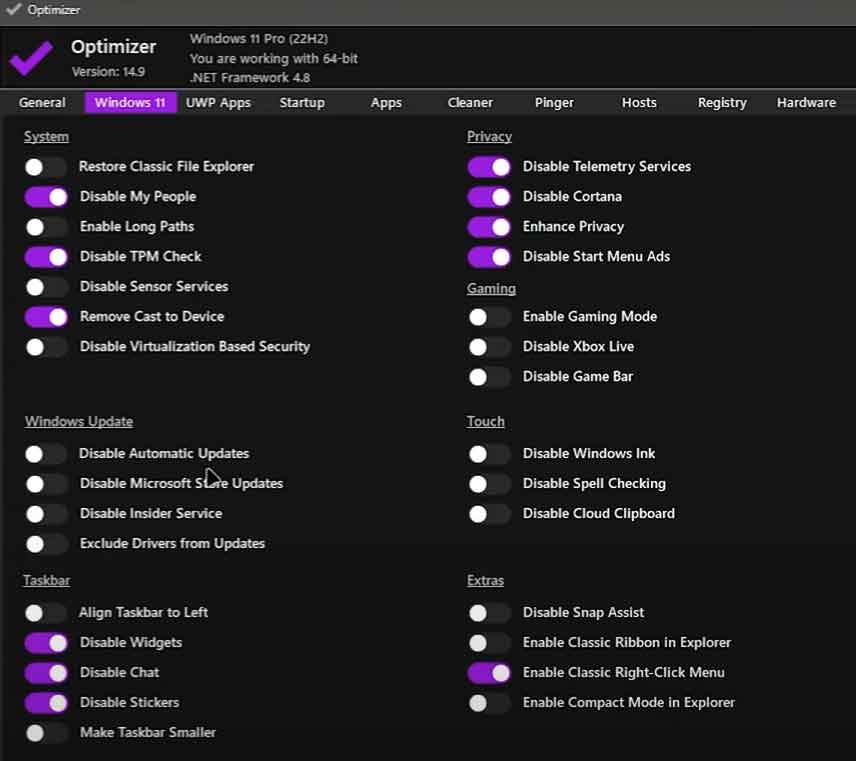
- System
- Disable My People
- Disable TPM Checks
- Remove Cast to Device
- Taskbar
- Disable Widgets
- Disable Chat
- Disable Stickers
- Privacy
- Disable Telemetry Services
- Disable Cortana
- Enhance Privacy
- Disable Start Menu ads
- Extras
- Enable Classic Right Click Menu (optional)
Startup Section
You will see all the apps and services that automatically run when you start Windows like Skype, adobe services, and many more. Select and disable apps that you don’t use regularly.
Windows Cleaner Section
Here you will see data files, cache files, and other files used by Windows, web browser applications, etc. You can safely clean all files under Windows. Select all files under Windows section.
- Windows
- Temporary files
- BSOD Minidumps
- Error Reports
- Empty Recycle Bin
If you want you can clear web browser data. Please note that cleaning web browser data may loss stored passwords, browser history, etc.
Once you are done selecting files select “Analyze”. It will show the maximum size to be clean. Select “Clean” button to begin the cleaning process.
Now select “Restart to apply changes” button on the top right corner of this app to begin optimization.
Frequently Asked Questions
What does Optimizer Mean?
It is software/tool designed to boost performance of your computer or laptop.
What is optimizer in PC?
It is a software used to clean your computer/laptop storage and boost performance by removing unwanted background apps and services.
Is Optimizer Safe to use?
Yes. You can safely install this application on your Windows computer or laptop because it is an open-source application. You can check for any malicious codes by yourself if you want. The source code is available on GitHub for everyone to view.
What is the best optimizer for Windows?
You can install Optimizer for Windows app. It is an open-source application that is completely free and safe to use.
Do I need to restart my computer every time using Optimizer?
Yes. Restart is required to fully apply changes you made through the application.
Does optimizer run on background keep Windows optimized?
No. You do not need to keep the app running in the background. After optimizing your Windows, it does not need to keep this app running in the background.
Games, Windows Hello, Phone link does not work?
Some games, Windows Hello feature, and Phone link may stop working due to Enhance Privacy feature you added using the app. If you want those features to work again open optimizer app and go to Windows 11 section and remove the tick on “Enhance Privacy” and restart your computer.