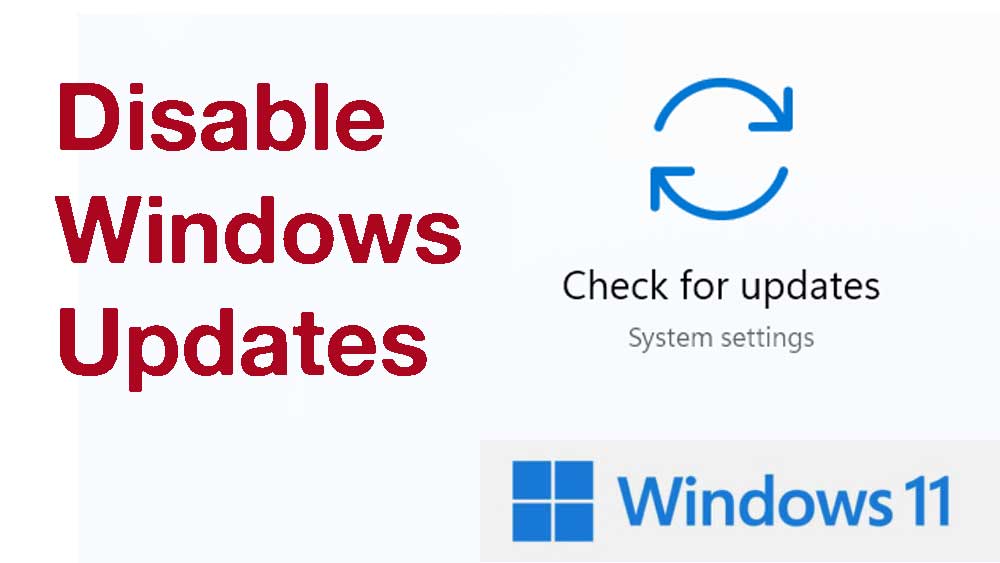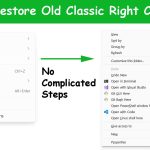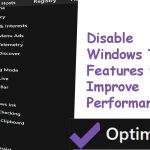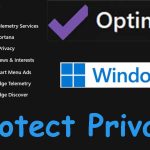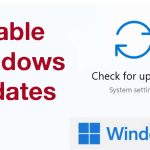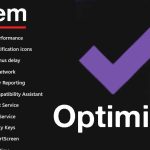How to disable Windows 11 updates entirely? As you know disabling updates from Windows system settings does not fully disable the update feature. Instead, it may pop up for Windows updates causing interruptions for your work. Here we are using a popular and open-source application developed to optimize Windows 11 called Optimzer. Optimizer provides features to disable updates, exclude updates for drivers, disable Windows store updates, and other useful features.
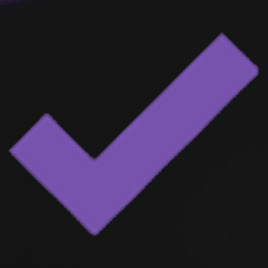
| Name: | Optimizer |
| Version: | v16.7 |
| Last Updated: | 15th June, 2025 |
| Size: | 2.5MB |
| Security: | safe |
| Platform: | Windows (7, 8, 8.1, 10 & 11) |
| License: | free | open source |
How to disable Windows updates with Optimizer App
Open the Optimizer app once the download is completed. Go to the “Windows 11” section from the top Nav bar.
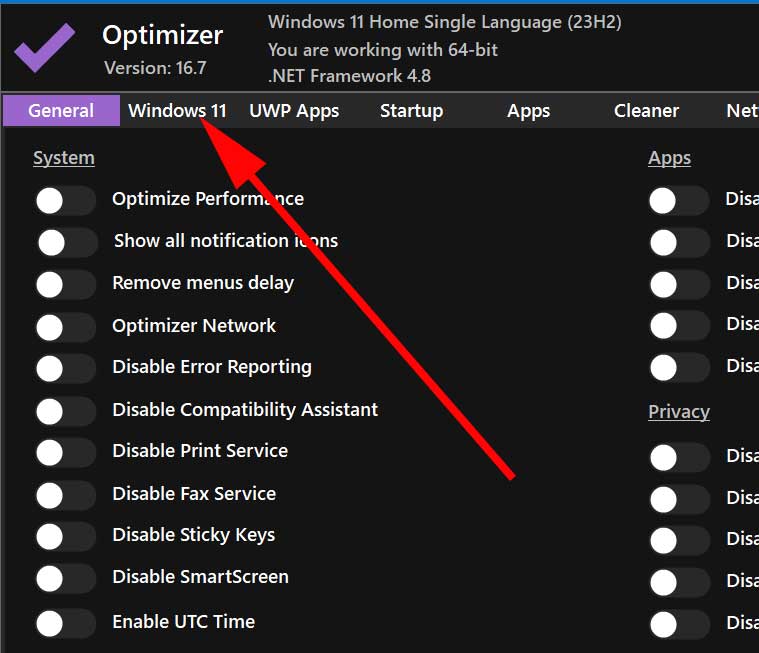
On the left side, you will see “Windows Updates” section with few options. Select all those options.
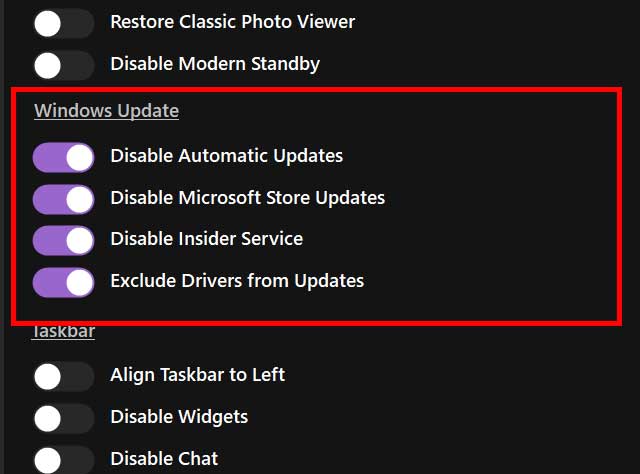
That’s all. Congratulations you have successfully disabled automatic download and installation Windows updates. New updates are available notification is also disabled as a part of performance optimization.
Windows Store Updates
This feature will disable automatic updates provided by the Windows store. This will help to manually update only required apps and games saving internet data and system performance. It will avoid running store update services in the background utilizing resources.
Disable Windows Insider Services
Windows Insider services are used to test the latest Windows features that are not released to the public. Most like beta features for Windows. Those features may cause many performance issues, errors, etc. Most of those features are pushed with the Windows updates. You can disable this feature if you don’t wish to participate in the Windows Insider program.
Exclude Drivers from Updates
Windows 11 updates now provide driver updates. No need to manually go through manufactures’ websites to install drivers. But those Windows-provided drivers may have faults. It is better to prevent Windows from updating drivers like Wi-Fi, display, input/Output devices, etc. Because it may replace a properly working driver with a faulty one from Windows.
Why disable the Windows 11 update feature?
There are many reasons to disable the Windows updates feature. Below are some of those reasons. Feel free to leave your reason in the comment section.
Prevent disturbances
All of us know how annoying is to see Windows update notifications that you never asked for. Sometimes it will force you to restart your PC to complete the update. What to do if you are doing important or emergency work on your PC and suddenly interrupt your workflow and ask to update?
Bugs
It is common to have bugs and issues with updates. Based on the news and history of Windows updates you may have experienced or heard of potential bugs that cause devices to go slower, not responding, etc. You can disable the update feature and wait for a stable update without any issues.
Save Internet data
Windows updates run in the background using your internet connection. You can download Windows updates when you want. The automatic download process may cause a slow internet connection when you want it the most.
Legacy Apps and Games
Cause issues if you configure some legacy application or game to run on certain versions of Windows. It is better to avoid updates if you want to run important applications or games designed for specific versions of Windows with its driver versions.
Update Windows 11 manually.
Updating Windows 11 manually is simple and easy.
- Click on the Windows button on your keyboard or the icon on the taskbar.
- Type “Windows updates”.
- You will see “Windows Updates settings”. Click on it.
- Select the “Check for updates” button.
- It will check for new updates and ask to install.