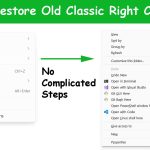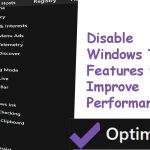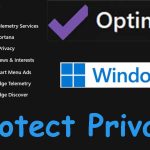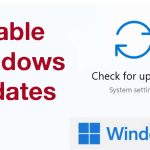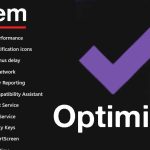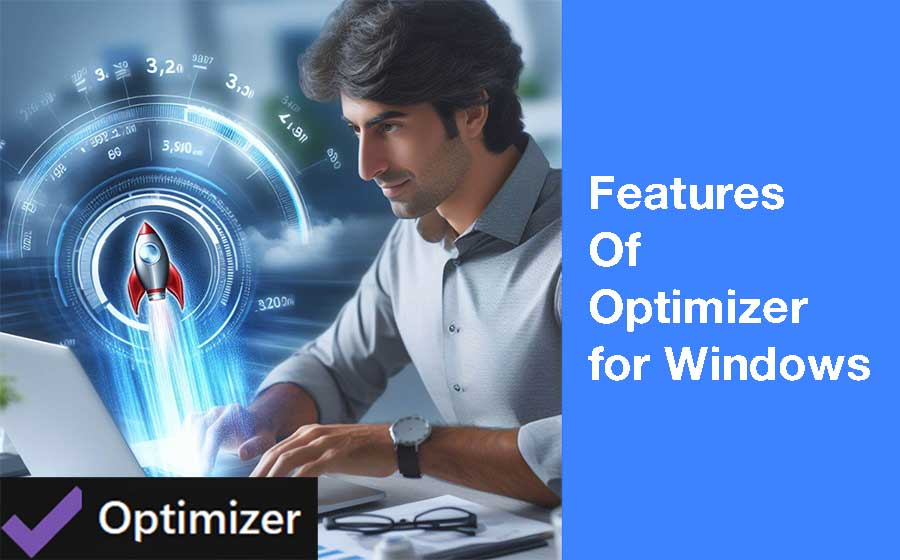
Optimizer is a Windows performance booster and storage cleaner application. You can boost performance or speed up your Windows computer/laptop using this application. Remove unused apps, junk files, cache files, and temporary files easily to get free storage space without deleting your apps and games.
This is a free Windows application used to optimize Windows computers/Laptops. Click here to download Optimizer for free.
There are many extra features available in this application to create an optimized computer. Below are some of the main features of this application in detail.
Features of Optimizer App
Support Many Languages
Currently, this application supports 24 languages including German, Turkish, Spanish, Portuguese, French, Italian, Chinese, Czech, Taiwanese, Korean, Polish, Arabic, Romanian, Dutch, Ukrainian, Japanese, Kurdish, Hungarian, Farsi, Nepali, Hellenic, and Bulgarian. More languages will be added soon.
Boost performance
You can use this application to speed up your slow computer or laptop. Most Windows computers experience slow performance out of the box due to bloatware. Windows has many background apps and services that utilize a significant number of resources. As a result, the amount of RAM space and CPU is low for your apps and games. Most of those apps and services may not be useful to you like Fax service, sticky keys service, SMBv1 Protocol, etc. Blocking and removing that unwanted background running application dramatically helps to boost the speed of your PC.
Boost Network Performance or Web browsing speed
Many apps and services run in the background using internet bandwidth to check updates, send error reports, usage reports, and more. Blocking those apps and services will increase privacy and internet speed. As a result, you may experience a better web browsing experience.
You can disable unnecessary Windows Services
Many Windows services are considered non-essential for the typical user. For example, Windows telemetry, Insider Service, Update service, Error reporting service, Windows remote management, etc. Disabling non-essential or unimportant services helps to free RAM and processing power. This is one of the best and easiest ways to speed up your computer quickly.
Disable Windows telemetry
Windows telemetry is a data collection service used to gather usage information, performance data, errors, etc. Those data are used to identify and fix user issues, software issues, improve performance, etc. You can disable that feature to improve your privacy and security. Disabling background services like Windows Telemetry helps to boost performance too.
Disable Cortana
Cortana runs at Windows startup and runs in the background. You can safely disable this feature. Disabling Cortana reduces Windows resource usage and helps to boost performance.
You can disable Microsoft Office Telemetry
You can disable or prevent MS Office applications from sending usage information and performance data to Microsoft. Running extra service in the background like office telemetry when using MS Office may affect your device performance. Disabling MS Office telemetry helps to improve privacy, internet speed, and performance.
Stop Windows Automatic Updates
All most all you have faced automatic updates in an emergency. You can disable all those annoying automatic updates so that you can do whatever you want without waiting till updates are completed. Update your Windows manually in your free time.
Disable Copilot AI
CoPilot AI service is always running a background service that utilizes RAM, Internet bandwidth, and processing power. If you do not use the features of this new CoPilot, disable it now. No use in sharing your valuable RAM and processing power for unused features. Disabling Copilot will improve or speed up your computer.
Uninstall UWP apps
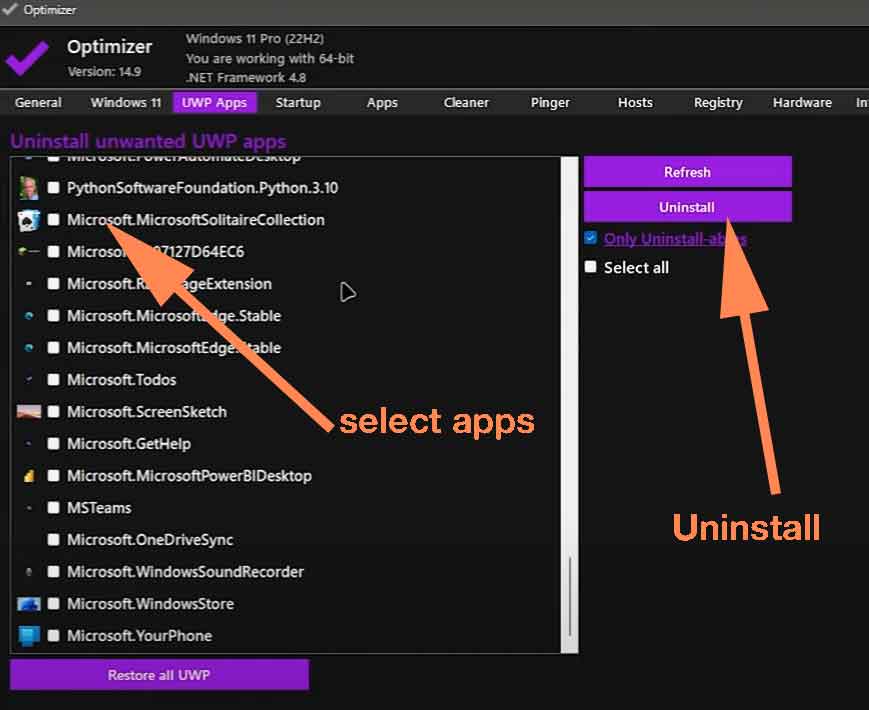
UWP apps are Windows apps that can run on multiple platforms including desktop PCs, Xbox, Mixed-reality headset, and so on. There are a few preinstalled UWP apps that you may not need. It is hard to find and identify them manually. You can use the UWP feature of this app to list all available UWP apps on your computer. Uninstall all unused UWP apps to save some storage space.
Clean System Drive (C: Drive)
Does your c: drive run out of storage space or low on space, don’t worry you can easily get free storage space by cleaning. Cleaning process include
- Removing temporary files
- Emptying recycle bin
- Removing temporary internet files
- Removing older system restore points
- Removing unused apps and games
No need to uninstall important applications or files to get free storage. First try the system drive cleaning feature.
Cleaning browser profiles
Each web browser of your computer has temporary files, data, history, cache, etc. Over time size of those browser profiles may exceed several gigabytes and cause storage issues. You can clean those web browser profiles to get free storage space quickly.
Fixing Registry issue
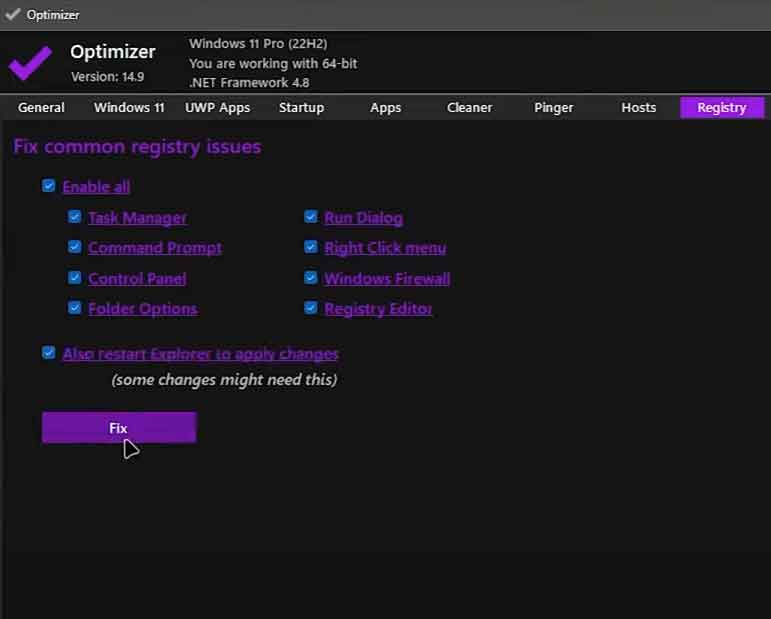
Having registry issues causes many problems like slow performance, frequent application crashes, blue screen, startup problems, security vulnerabilities, and more. If you already experience any of those problems it may be due to registry error. Use this feature to fix all your common registry issues.
Remove or disable unwanted startup apps
You cannot use your computer till all the automatic applications are done loading on a fresh start. The time you have to wait to use your computer will be longer if you have many startup apps. There are many unwanted startup apps or apps that start automatically every time you start your computer.
Optimizer will list all startup apps in one place. Select and disable unwanted startup apps to have a faster-loading Windows computer.
Identify and terminate file lock handles
What are file locks in Windows? File locks are used to prevent multiple processes from accessing the same file simultaneously, which can help prevent data corruption or inconsistencies. However, there are many cases in which file locks are not terminated even after completing the process causing it to be unable to delete or edit. You can use this feature to identify those file locks and remove them.
Check system specification
You can check the full hardware specification of your laptop or PC.
Add custom items to right-click menu
You can add items to the desktop right-click menu using this feature.