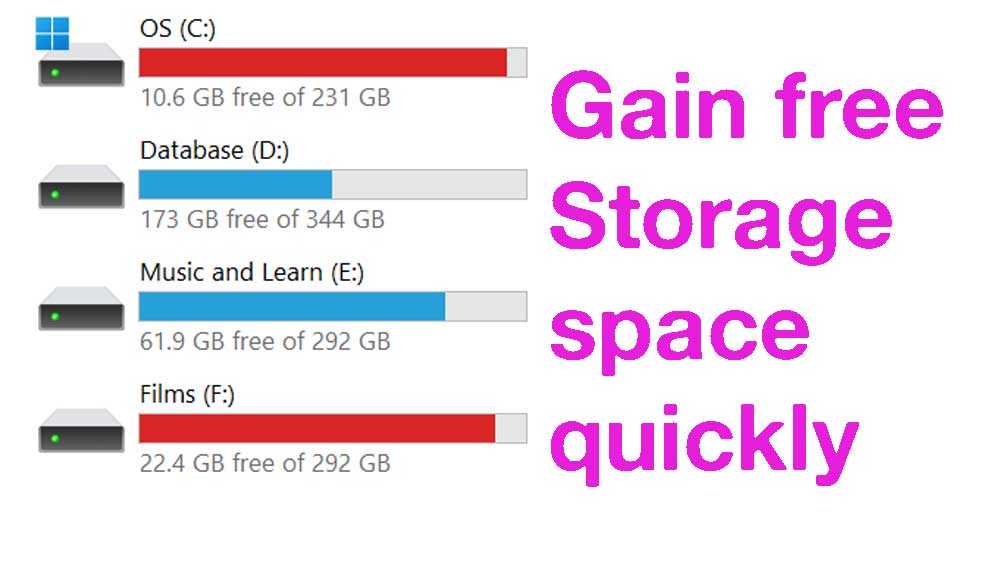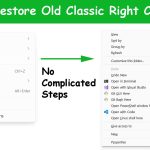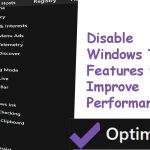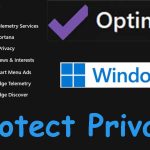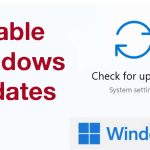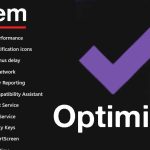System drive is the default storage location for Windows and applications. Most users choose SSD to store Windows files and frequently used applications. Videos, images, films, documents, etc are stored separately in a different partition. Many of you will be able to manage the storage space of other storage drives except the system drive. You may require special tools to clean the system drive to free storage. You can’t delete files randomly to free space on the system drive like other drives. Because it contains vital Windows files.
The best and safest way to gain storage space on Windows is by using a Windows cleaner like Optimizer. Optimizer provides options to free storage space without deleting your programs and files on the system drive.
Gain free storage on Windows Computers
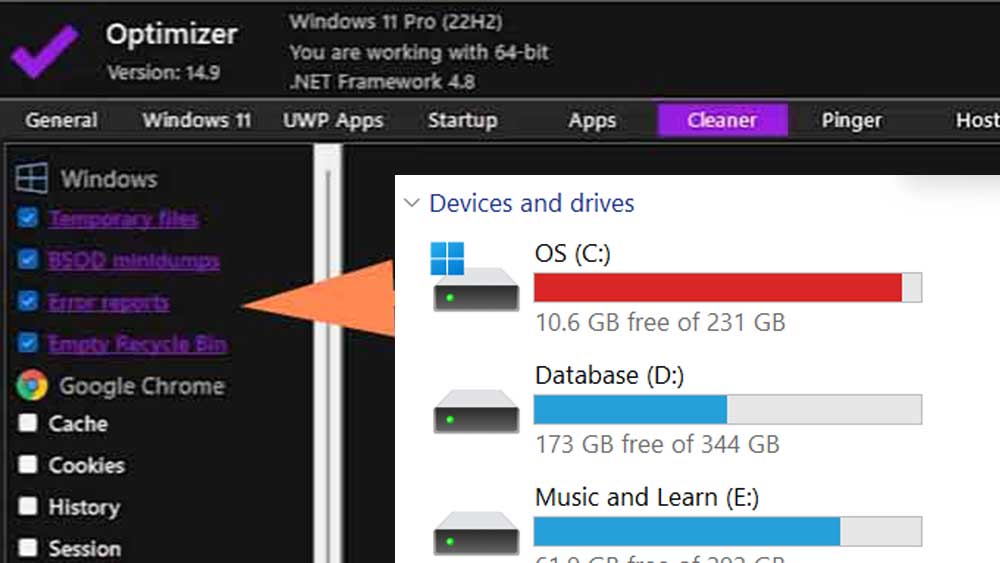
Here we are discussing four main methods to gain storage space on the system drive.
- Removing UWP apps
- Deleting unwanted files created by Windows
- Empty Recycle Bin
- Remove unwanted programs
Remove UWP Apps
UWP apps are Windows programs designed to work on all Windows platforms. There are a few preinstalled UWP apps on your system. You may never hear of those apps and never use them. You can delete those unwanted UWP apps using the Optimizer App. Go to the UWP apps section to see a list of installed apps and games. Select and uninstall them.
Delete unwanted files created by Windows
Those are not unwanted. There are Windows files that are created for a purpose and never used again like temporary files, backups, old Windows updates, etc. The Optimizer app can search and list all those files in one place. No need to search all over the system drive for those files.
Empty Recycle Bin
Most Windows users forget to clean the recycle bin. Sometimes it may exceed a few gigabytes. Files you deleted are not permanently deleted from your system. Those files and documents are moved to the recycle bin to be restored in case of an emergency. If you are confident files in the recycle bin are unwanted, clear them.
Remove unwanted programs
There will be large programs that you installed a very long time ago and forgotten. Those may occupy a significant amount of space on the system drive. It is best to go through every app you install. For that select the “Windows button” on your keyboard. Then type “Add or Remove Programs”. Select add or remove programs from the search results. Sort listed apps by size (large to small). Find apps you want to remove and select three dots. There you will see the “uninstall” button. Select and uninstall.
Download and install Optimizer App
Most of the optimizing apps that are functions require payment or subscription. Here we are using an open-source application that is completely free to use. Click here to download the Optimizer app from the official website. Open the installed application using administrative privileges and apply settings as you like. Then restart to apply those changes.